推荐2款自用的截图+编辑软件:Snipaste和PicPick
免费. 免安装. 可个性定制.
一、Snipaste 始终对个人用户免费。对于公司用户,Snipaste 1.x 同样免费, 但 Snipaste 2.0 开始则需要购买授权。
Snipaste - 截图 + 贴图
。
截图工具打开之后,它会像 QQ 截图工具一样自动检测窗口,方便快速捕捉单一窗口。但是相比 QQ 截图,Snipaste 还提供了更加精确的自动检测元素功能,它可以捕捉窗口上的一个按钮或者选项,甚至网页上的一张图片或一段文字。
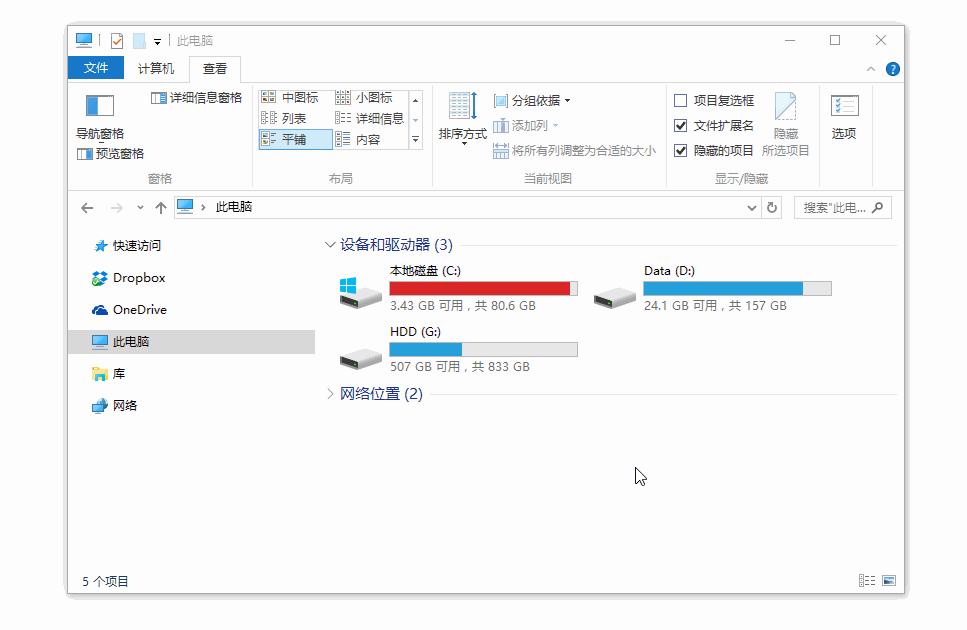
使用截图工具的原因是只想获取屏幕局部的图像。自动检测功能固然方便,但许多时候我们可能会需要一个自定义范围的图像。此时,精确控制截图边缘变得十分重要。
标注:丰富的标注工具
Snipaste 还是个图片标注工具。
Snipaste 在截图后提供的标注工具算得上全面而且强大,首先它提供了非常丰富的标注类型,包括方框、椭圆框、连续线段、箭头、画笔、记号笔、文本、马赛克、模糊等 9 种工具
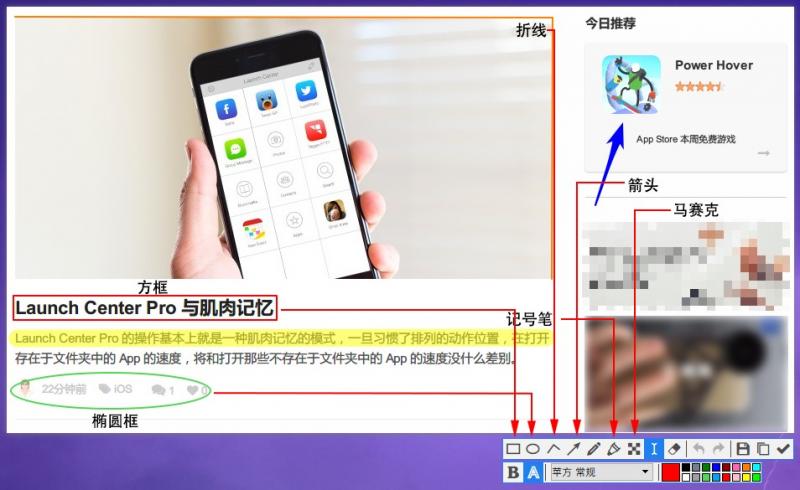
贴图:这才是本体
贴图,顾名思义是将一张图片贴到屏幕上。Snipaste 中的贴图工具可以让你:
将刚刚截下并标注好的图重新贴到屏幕上。(默认快捷键 F2)
支持自动将剪切板里的图像、纯文本、HTML 文本、颜色信息、文件路径等转化成图片贴到屏幕上。
特别地,可以贴 GIF 动图。
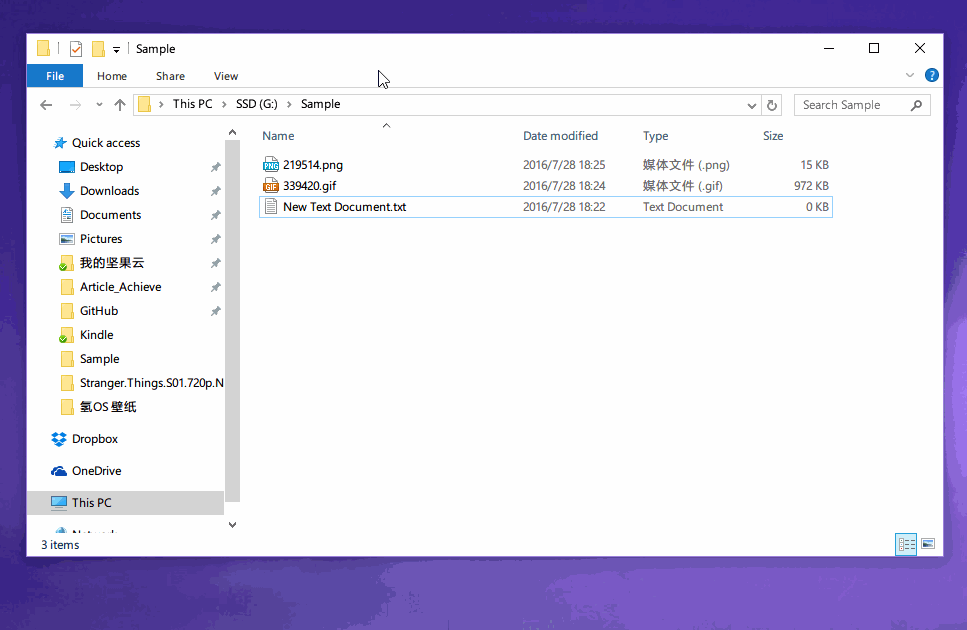
支持:
缩放图像,或者调节 GIF 图片速度。(鼠标滚轮 或者 +/-)
旋转图像。(数字键 1/2)
设置图像透明度。(Ctrl + 鼠标滚轮 或者 Ctrl ++/-)
鼠标穿透:贴图放在固定位置,鼠标可以继续其他工作。(默认快捷键 F3)
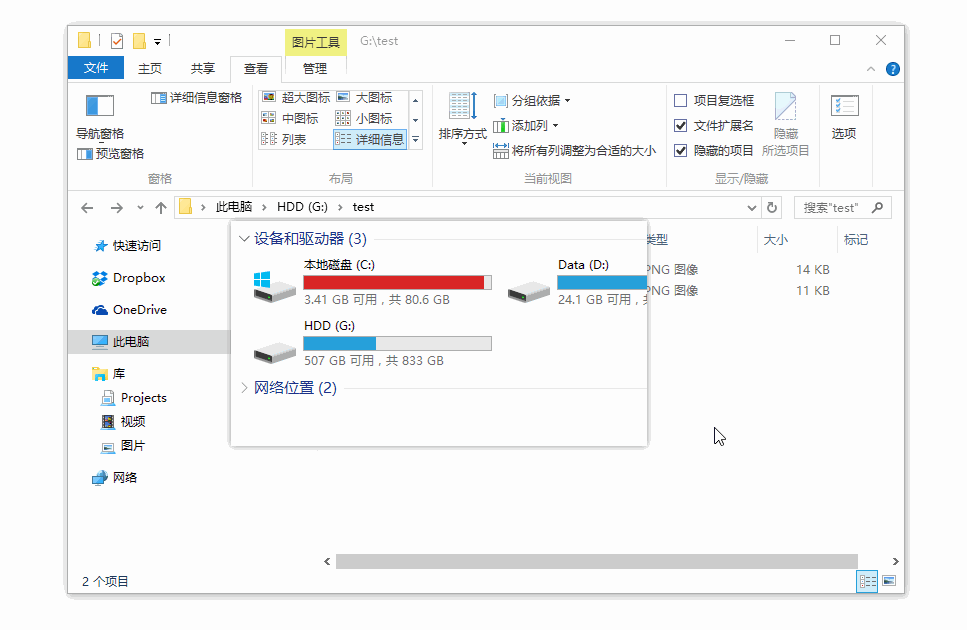
特别值得一提的是,所有的贴图都可以使用完整的标注功能。另外,你不仅可以贴多张图,还可以将其分组管理。像是对贴图的删除等其他操作都可以通过鼠标右键调出。
二、
PicPick(windows)
软件名字就叫PicPick,打开第一眼你可能会误以为是Word,没错,这款软件整体设计简直就是Word的翻版,因为不论是主页还是编辑页面,几乎跟Word一模一样!但不得不说的是,它的确是一款截图和编辑神器!
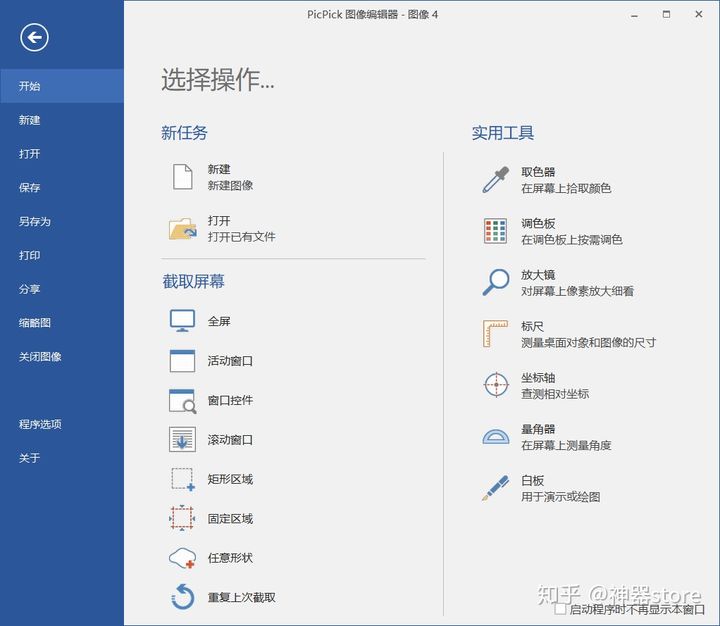
这里主要有几大功能区,我给它进行了一下人为的划分,主要包括图像编辑区、截图选项区、实用功能区以及软件设置区。
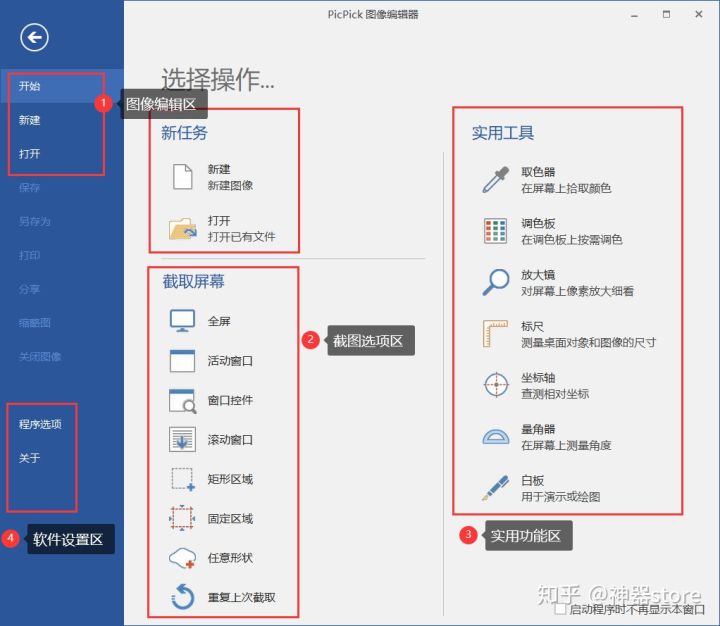
这里主要有几大功能区,我给它进行了一下人为的划分,主要包括图像编辑区、截图选项区、实用功能区以及软件设置区。
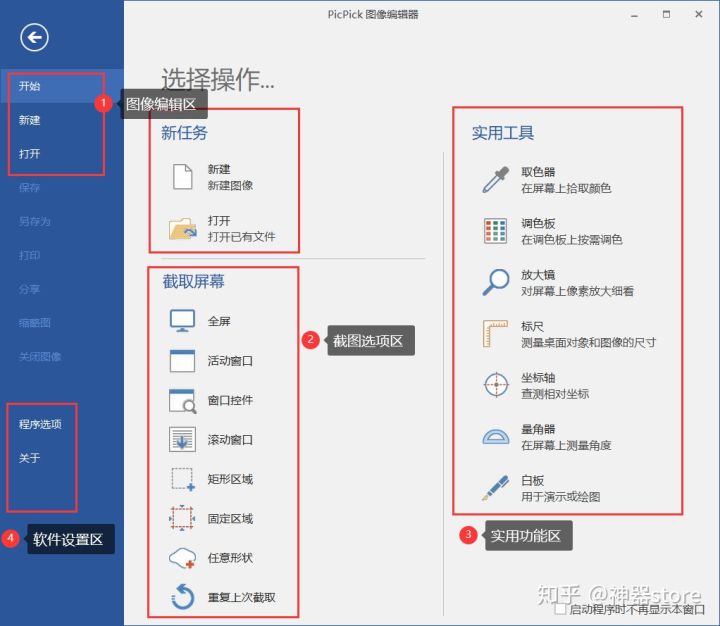

加微信好友, 获取更多信息
复制微信号
声明
一、本站原创内容,其版权属于本网站所有。其他媒体、网站或个人转载使用时不得进行商业性的原版原式的转载,也不得歪曲和篡改本网站所发布的内容。如转载须注明文章来源。
二、本网站转载其它媒体作品的目的在于传递更多信息,并不代表本网站赞同其观点和对其真实性负责;如侵犯你的权益请告诉我们立即删除;其他媒体、网站或个人转载使用自负法律责任。


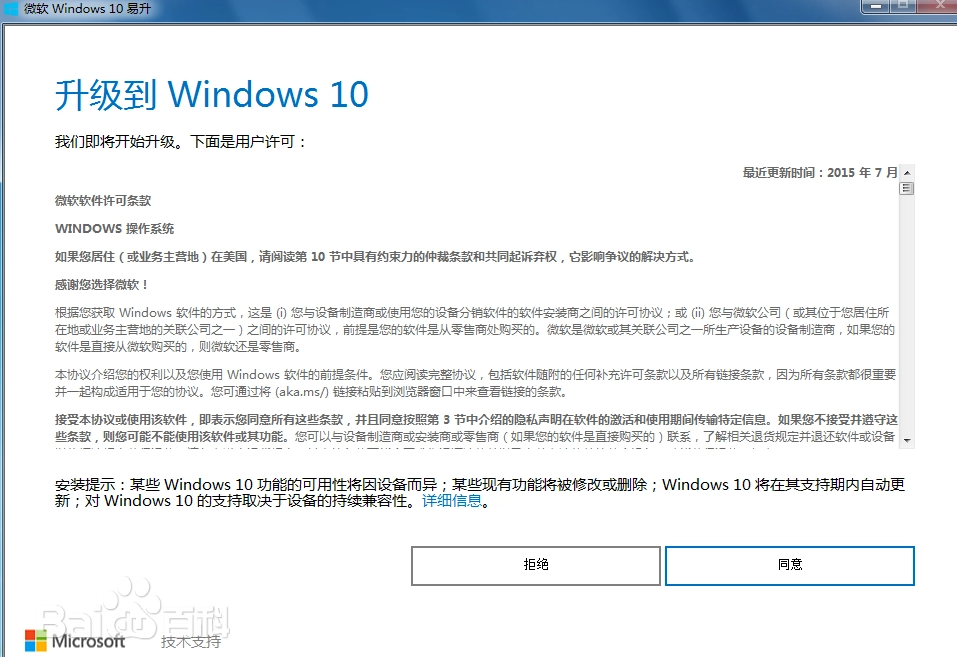
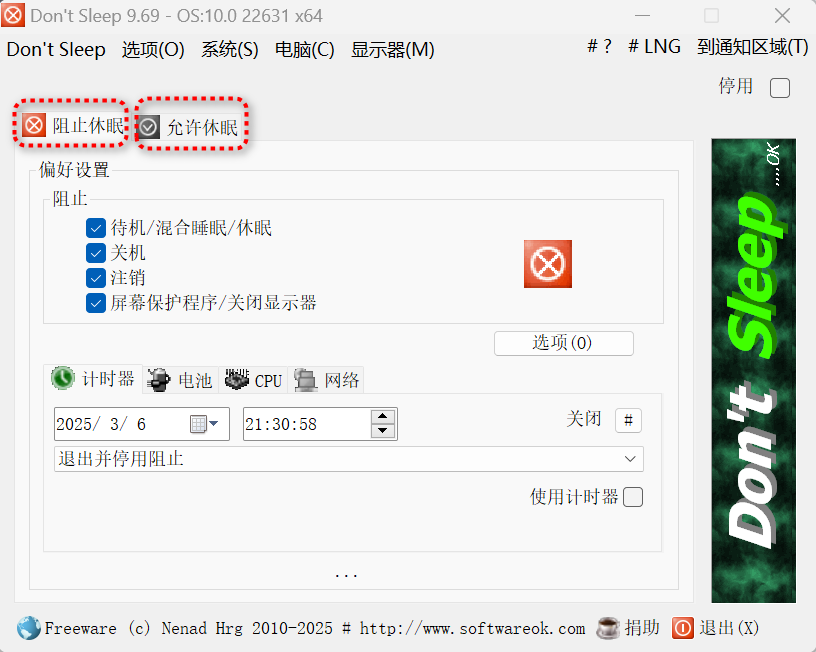
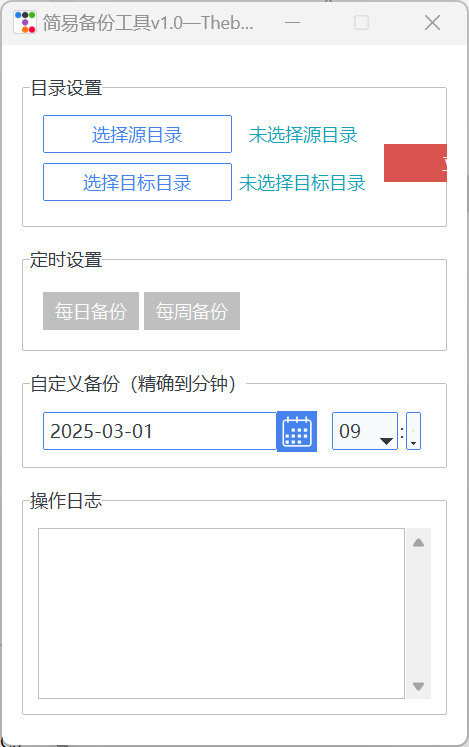
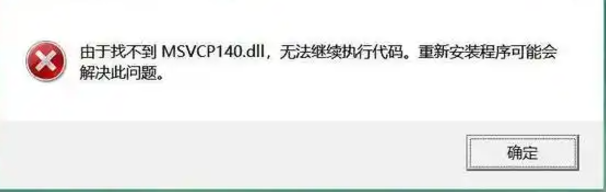
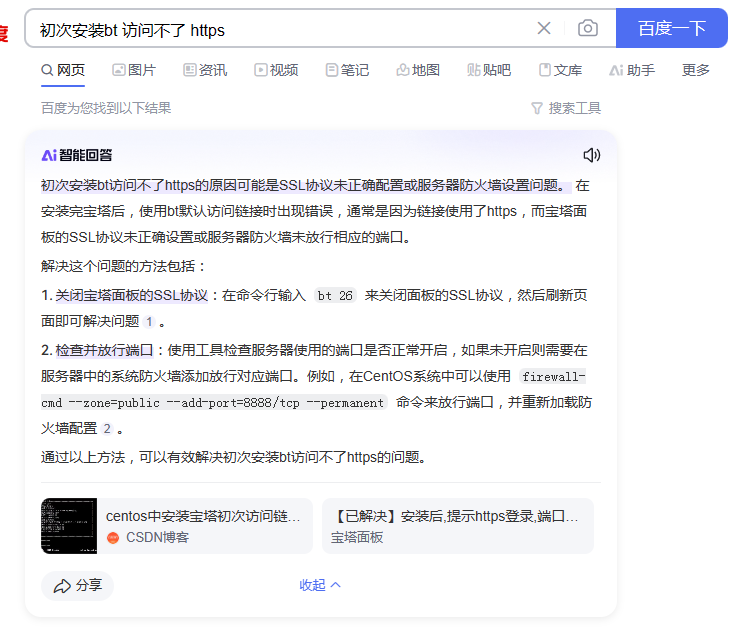
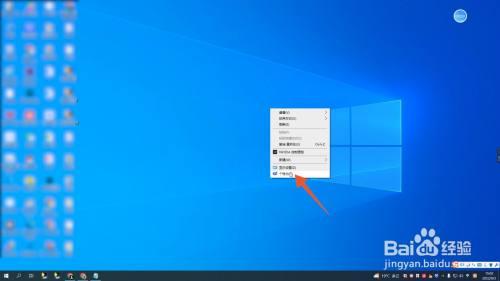
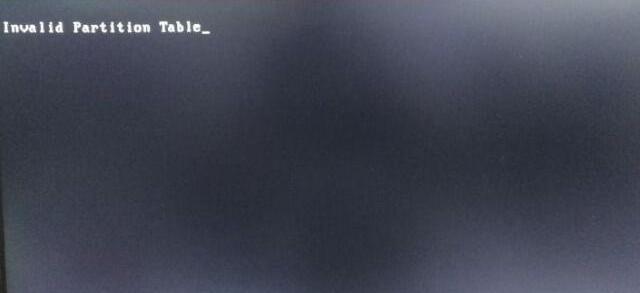
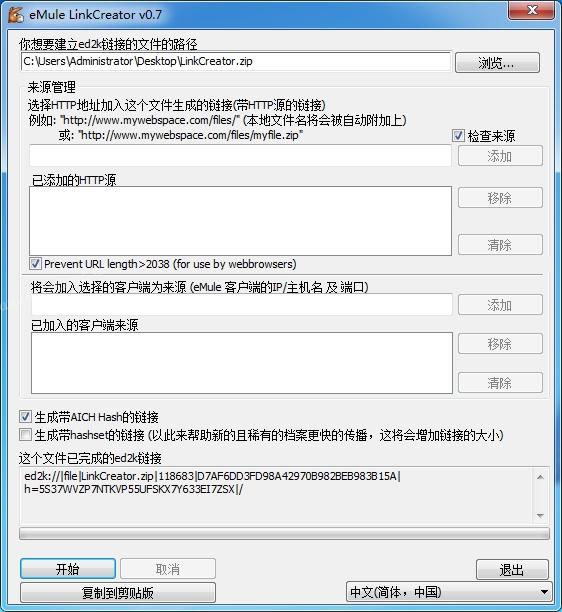
发表评论