RPA系统运行几个细节处理
windows自带电源管理(包括休眠、待机和睡眠)的设置-永不,一句话:电脑不休眠,不待机,不睡眠
Windows 7操作系统中,自带电源管理(包括休眠、待机和睡眠)的设置方法:
Windows 7操作系统中,点击“开始”-“控制面板”-“硬件和声音”-“电源选项”,即可打开系统自带的电源管理窗口。分别的显示有五个电源计划:“平衡”、“高性能”、“能源之星”、“节能”、“超级节能”,从名称上已经可以明确她的含义。“能源之星”是Windows 7操作系统新加入的方案,介于“平衡”和“节能”的方案之间的计划。各个方案都有“更改计划设置”下面有各自的具体设置,可以修改成需要的设置。其他的菜单在左上角,分别为:“唤醒时需要密码”、“选择电源按钮的功能”、“选择关闭盖子的功能”、“创建电源规划”、“选择关闭显示器的时间”、“更改计算机的睡眠时间”。
如图:开始菜单
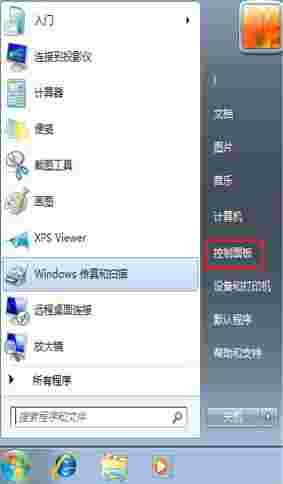
如图:电源选项
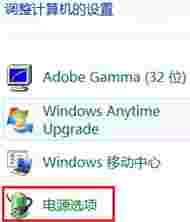
如图:高性能-更改计划设置、选择关闭显示器的时间、更改计算机的睡眠时间(以上三个菜单是同一界面)
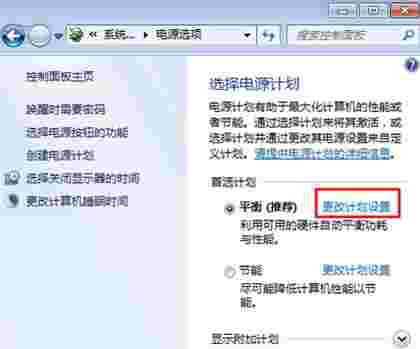
如图:高性能-更改计划设置-更改高级电源设置,设置:永不
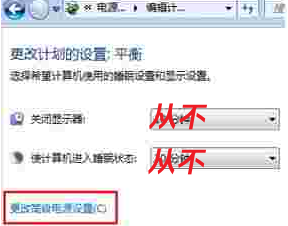
如图:根据需要选择红框内睡眠和休眠时间,设置完毕后单击“确定”即可,设置成:一直
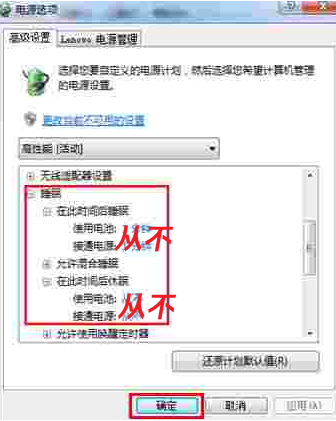
WIN 10 系统的设置方法
1、同时按下 Windows+X 组合键,选择 “电源选项”,如图所示:
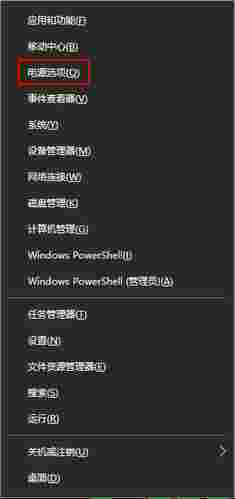
2、在“电源和睡眠”中可以设置屏幕关闭的等待时间,以及进入睡眠的等待时间,更多电源设置选项,需要点击右上角的“其他电源设置”;设置成:永不 如图所示:

3、找到当前使用的电源模式,并点击对应的“更改计划设置”;如图所示:
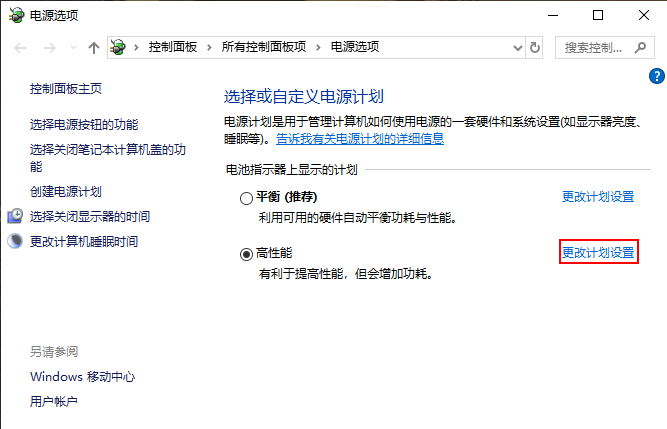
4、点击“更改高级电源设置”,
全部设置成:永不
如图:
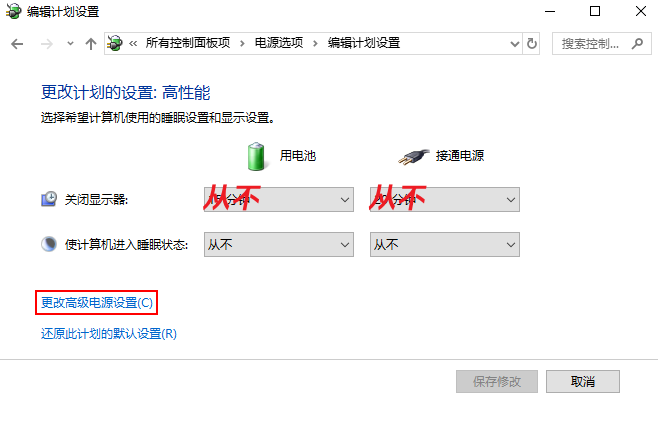
5、根据需要选择红框内睡眠和休眠时间,设置完毕后单击“确定”即可;如图所示:
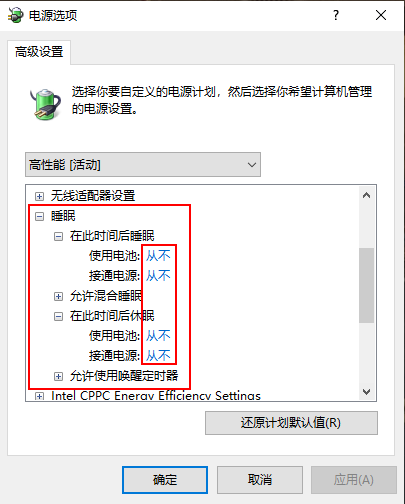
温馨提示:在打开的电源选项中,您也可以根据您的使用需求更改其他相关的电源设置,例如:笔记本关闭盖子时执行什么操作,可以选择:不采取任何操作、睡眠、休眠、关机,如图所示:
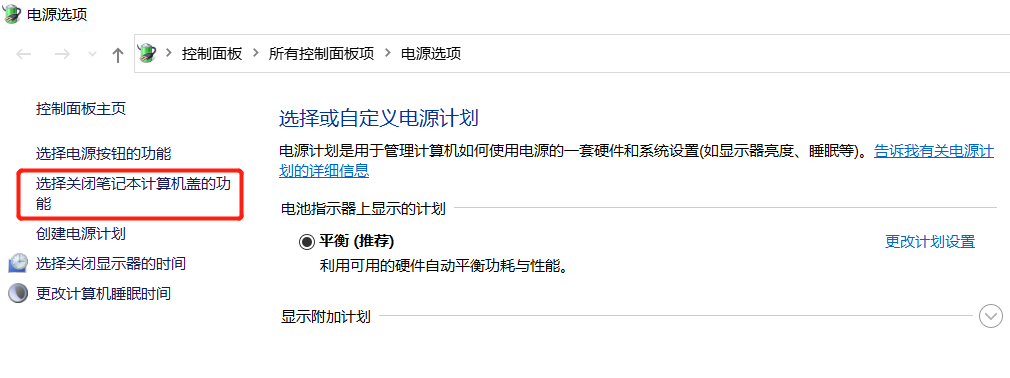
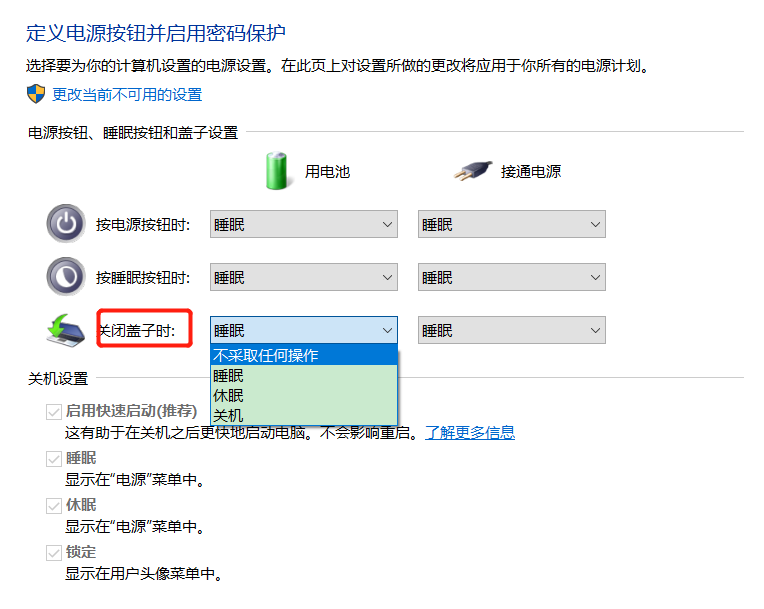

加微信好友, 获取更多信息
复制微信号
声明
一、本站原创内容,其版权属于本网站所有。其他媒体、网站或个人转载使用时不得进行商业性的原版原式的转载,也不得歪曲和篡改本网站所发布的内容。如转载须注明文章来源。
二、本网站转载其它媒体作品的目的在于传递更多信息,并不代表本网站赞同其观点和对其真实性负责;如侵犯你的权益请告诉我们立即删除;其他媒体、网站或个人转载使用自负法律责任。


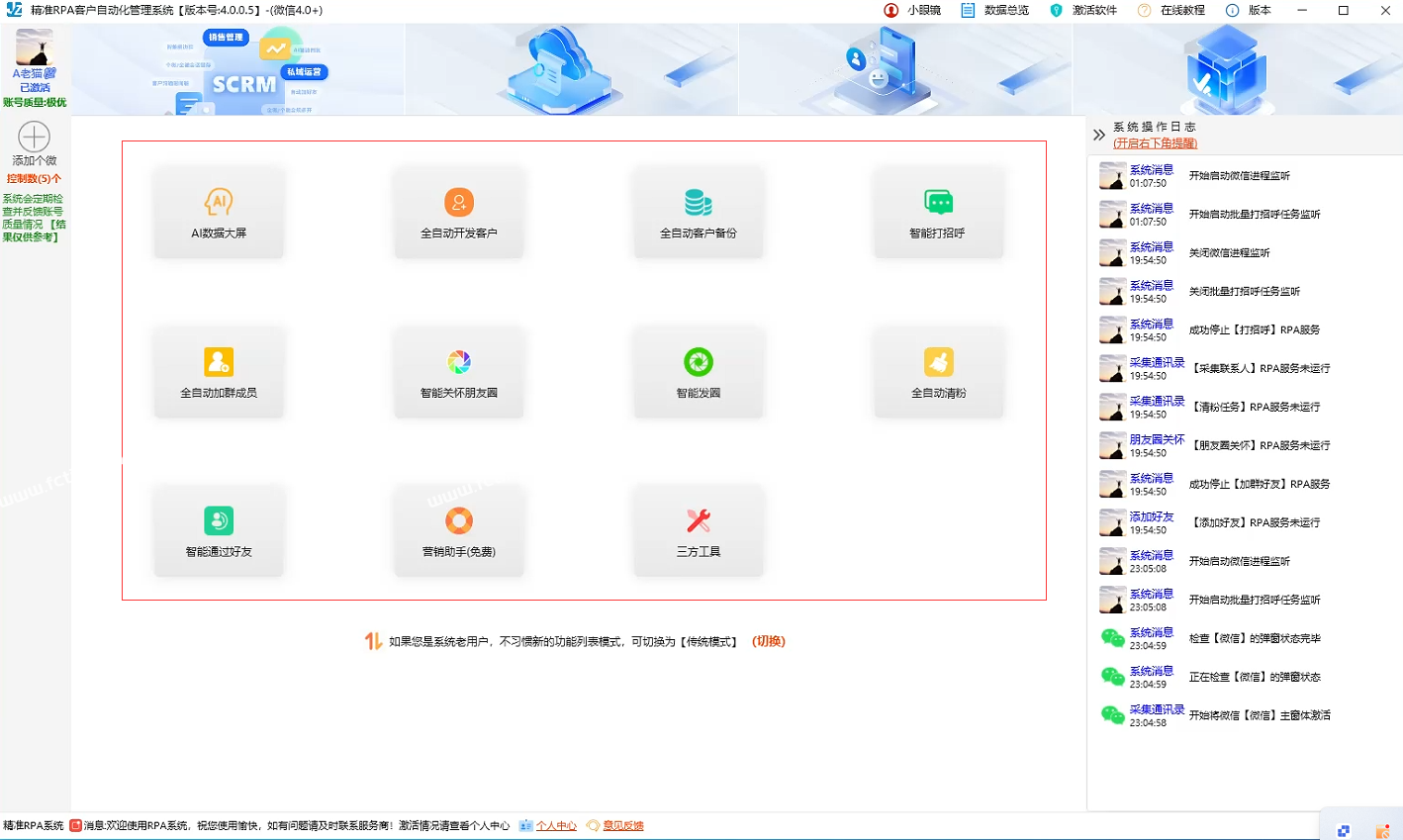
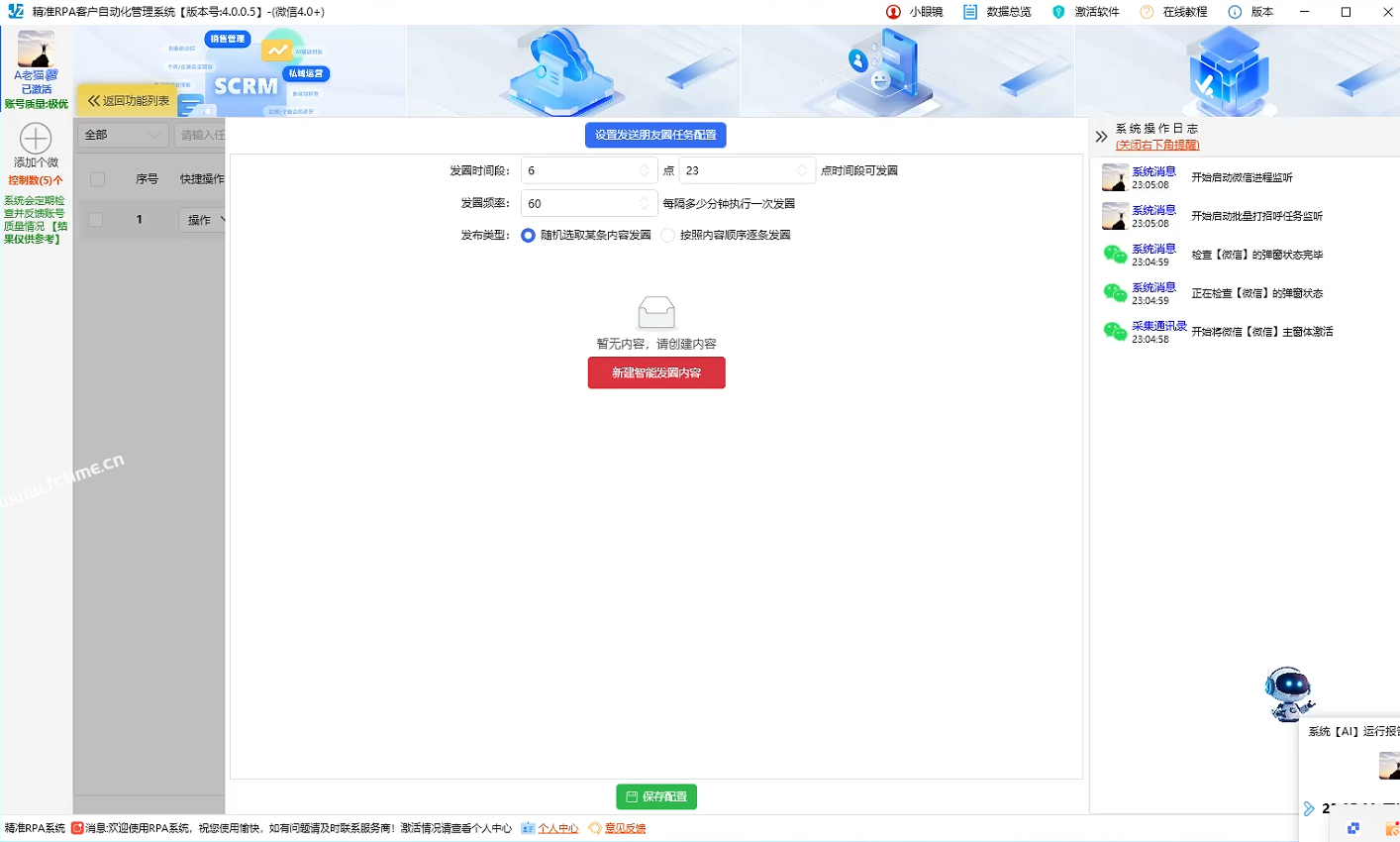
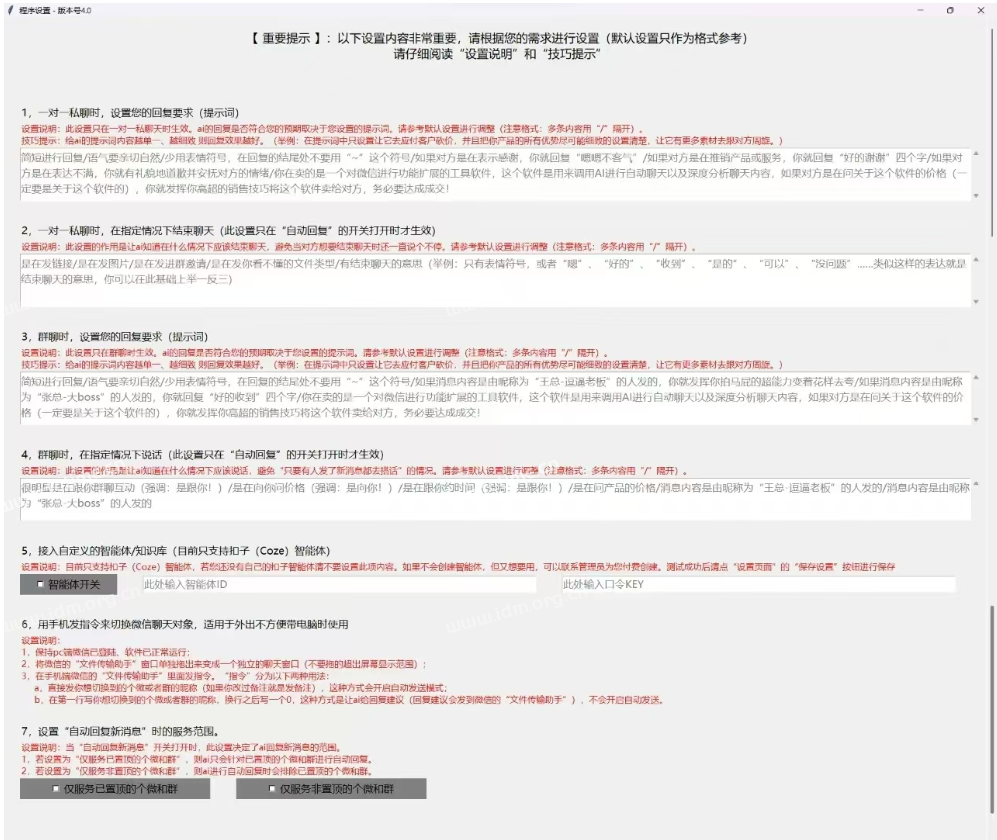

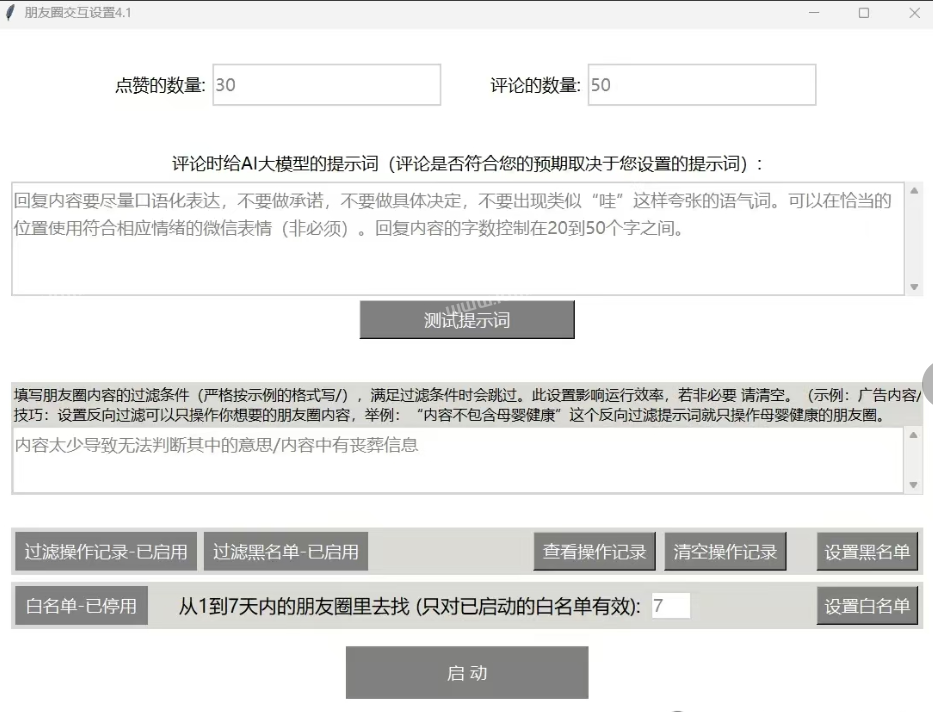
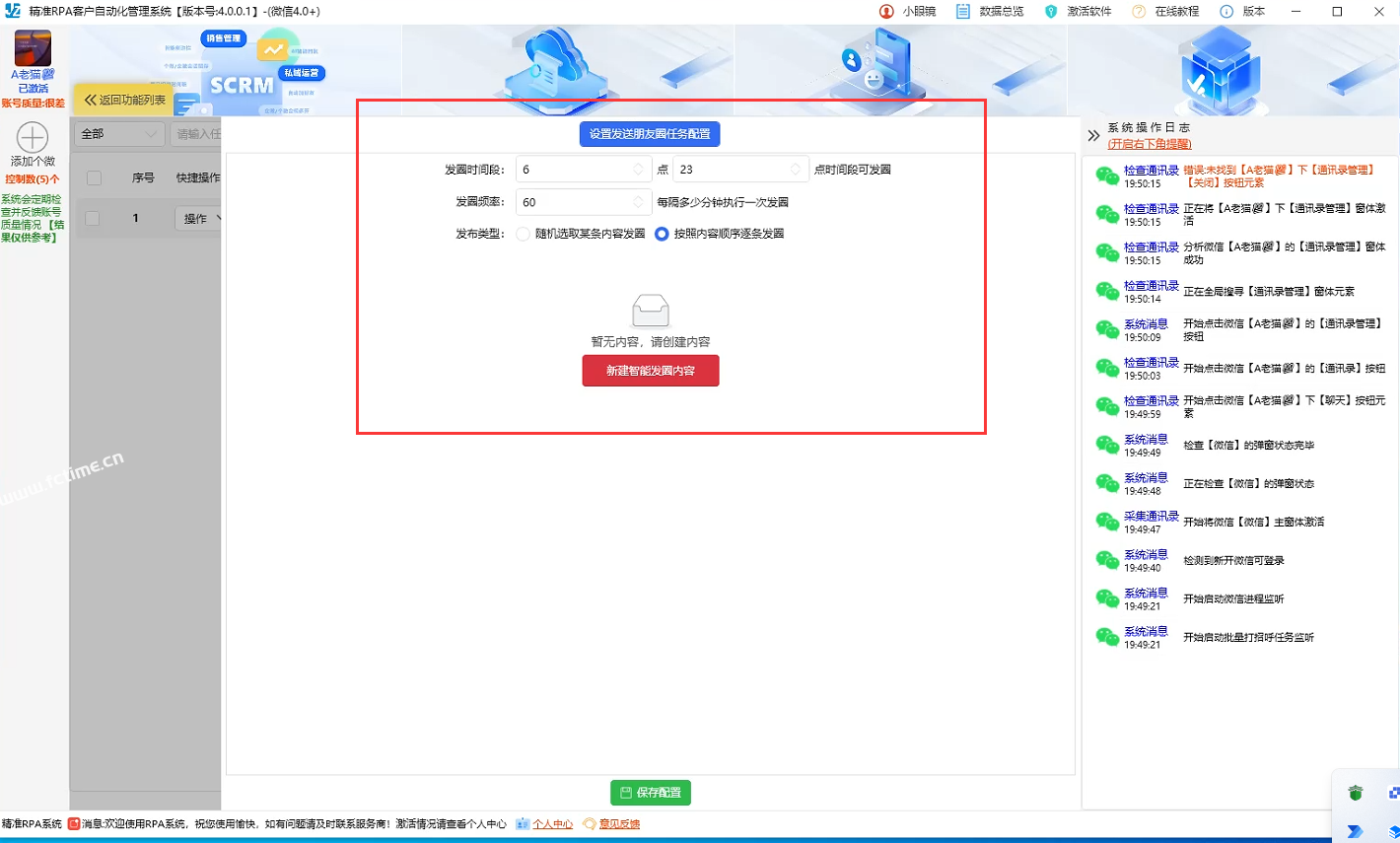
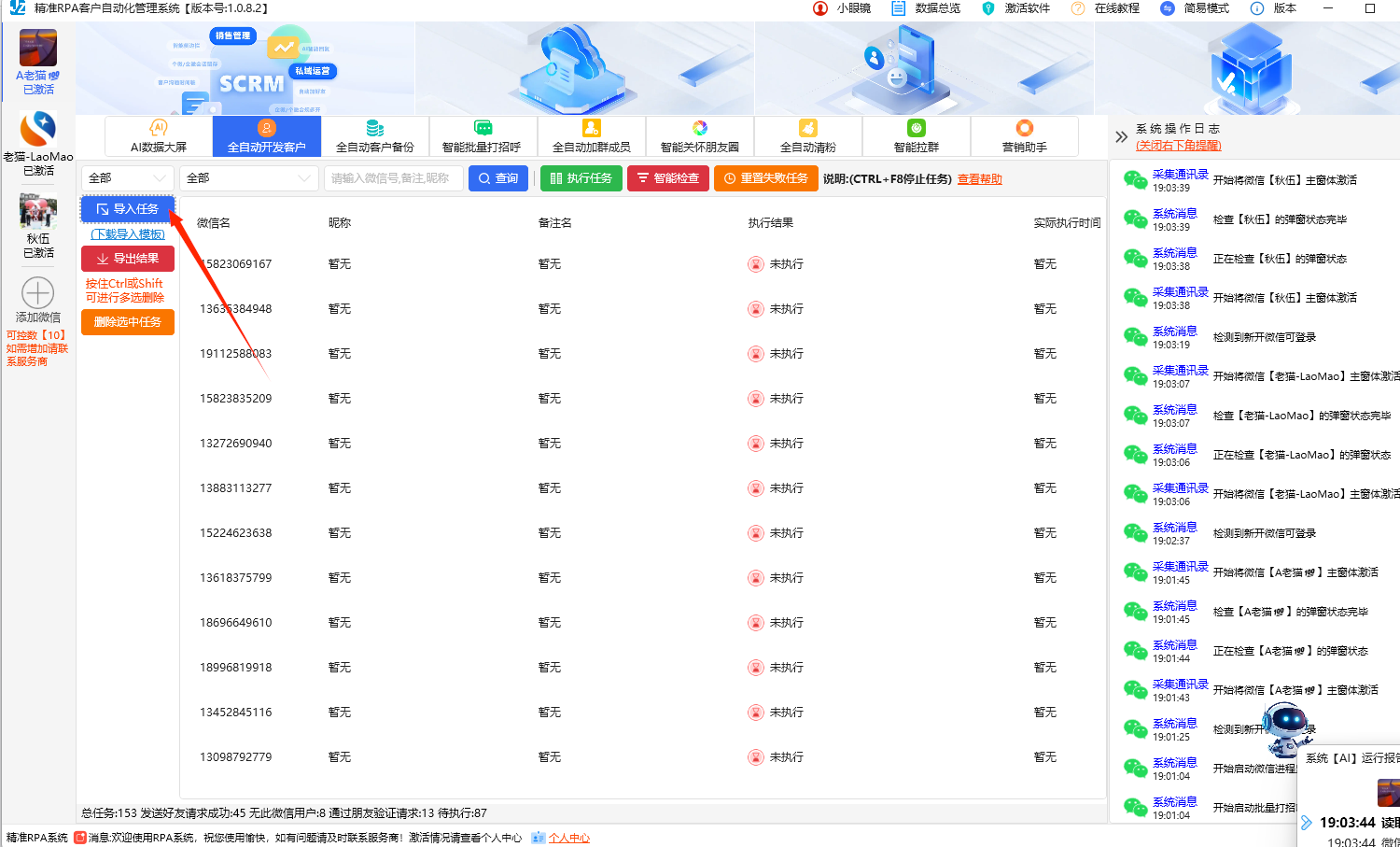

发表评论